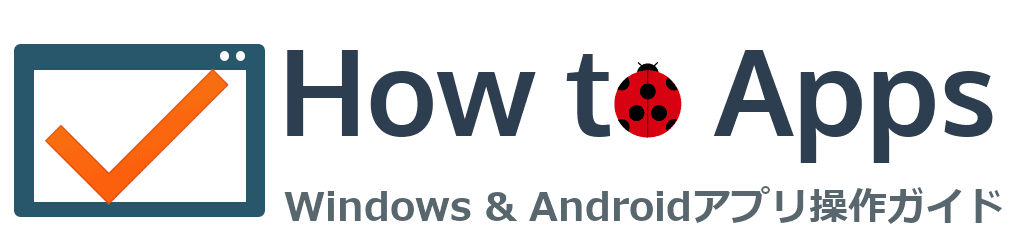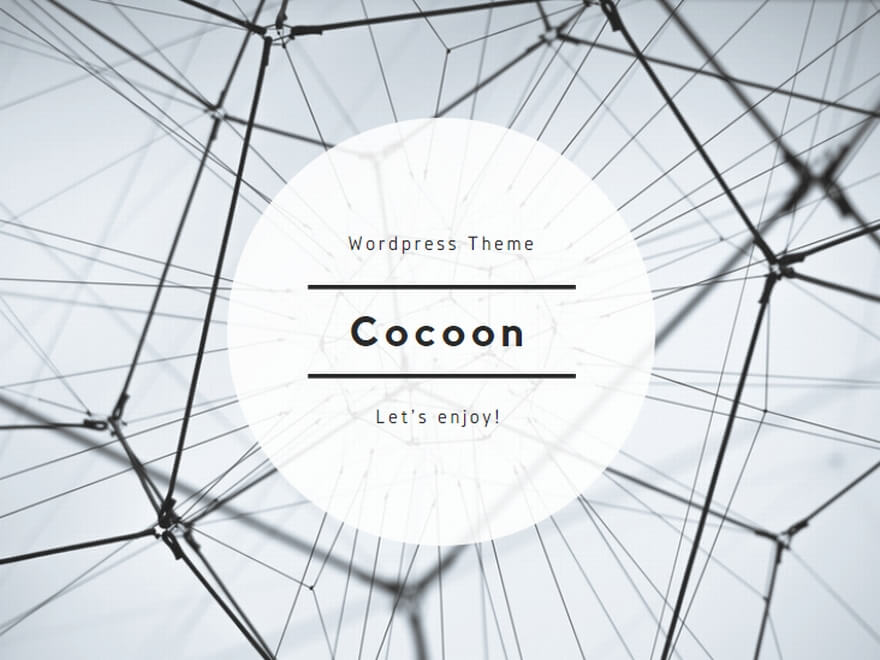当ガイドでは、WindowsやAndroid向けアプリの紹介を中心に、基本的な操作や注意点を整理しています。
アプリ紹介にあたっての方針は アプリ紹介方針 に、免責事項については 免責事項 にまとめていますので、あわせて参照してください。
フリーソフトの現在
スマートフォンの普及によって無料アプリは広告表示や個人情報収集による収益化が一般化した一方で、Windows向けのフリーソフトでは、セキュリティソフトによる PUPや SUSの検知精度が向上したこともあり、一昔前と比較すると、アドウェアやスパイウェアを含むリスクは低減し、オープンソースソフトウェアやフリーミアムアプリが主流となっています。
- オープンソースソフトウェア(OSS)
プログラムのソースコードが公開されており、処理内容を外部から確認できるため、コードが非公開のクローズドアプリに比べ、透明性と安全性の面で利点があります。 - フリーミアム
基本機能は無料で利用できますが、追加機能や高度な操作には有料アップグレードが必要で、提供される機能範囲はアプリごとに異なります。
一般的にOSSもフリーウェアにまとめられることが多いですが、厳密にはソースコードが非公開で、改変や再配布も制限される無償利用可能なアプリが「フリーウェア」、ライセンスに基づき、ソースコードが公開され、改変・再配布が許可されているアプリがOSSで、OSSは必ずしも無償利用できるというわけではありません。
自分のPCを知ろう(スペック把握と基礎知識)
一昔前までアプリの「システム要件」は確認が必要な項目でしたが、Windows 10/ 11が動作するパソコンは一定レベルのスペックをクリアしているため、現在は対応 OSの記載しかないアプリが増えています。
スペックの確認方法
- Windowsの「設定」で「システム」の「バージョン情報」を開く
- 「デバイスの仕様」がパソコンのスペック、「Windowsの仕様」が OS情報
スペックを見る際のポイントは CPU(プロセッサ)と メモリ(実装 RAM)で、CPUが処理能力、メモリが処理をするための記憶領域になり、頭脳(CPU)と作業机(メモリ)に例えられます。
メモリのサイズが小さいと「覚えきれないデータ」が発生し、 Windowsは Cドライブ直下にある pagefile.sys ファイルにデータを一時的に移動(スワップ)させて処理を行うため、データへのアクセスに遅延が生じて結果として処理が重くなります。
Windows 11は OSを実行している(パソコンを起動している)だけでメモリを 4GBほど消費しているため、「デバイスの仕様」で実装メモリが 8GBだとアプリなどで使用できるメモリは 4GBになり、タブを大量に開いたり重い処理を並行したりすると、メモリ不足により動作が不安定になることがあります。
📝 Windows 11 利用時におけるメモリ容量の目安
8GB:ブラウザの使用、画像・PDFの閲覧、簡易な文書作成などの軽作業に対応。
複数アプリを同時に開くとメモリ不足に陥る場合があります。
16GB:Officeアプリの使用に加え、画像編集や HD画質の動画編集ソフトなども一般的な範囲で動作が安定。
複数タブやアプリの同時起動にもある程度余裕があります。
32GB:画像処理や4K動画編集など、大容量のデータを扱うアプリでも処理待ちが低減。
仮想マシンを使用する構成や、多数のアプリを同時に起動する用途にも適しています。
CPUの性能はプロセッサの項目に表示されているクロック周波数(GHz)やコア数が一つの目安で、クロック数は数値が高いほど、コア数は多いほど基本的には性能が向上します。
より専門的には、スレッド数、キャッシュ(1次・2次・3次)、TDP(熱設計電力)、バススピードなども関係します。
ノートパソコンは発熱量を抑えるため低電圧CPUを使用していることが多く、同じコア数やクロック数でも TDPが低いため、デスクトップ用の CPUと比較すると処理能力は低下します。
📝 一般的なCPUのグレード構成
Intel(インテル)
最上位:Core i9
中位:Core i7 → i5 → i3
下位:Pentium → Celeron
AMD(エーエムディー)
最上位:Ryzen 9
中位:Ryzen 7 → Ryzen 5 → Ryzen 3
下位:Athlon
OSのアーキテクチャ
アプリの「64-bit」や「32-bit」は OSのアーキテクチャ(どの種類のCPUで動作するかを示す区分)に対応しており、使用しているパソコンのアーキテクチャは「デバイスの仕様」にある「システムの種類」で確認できます。
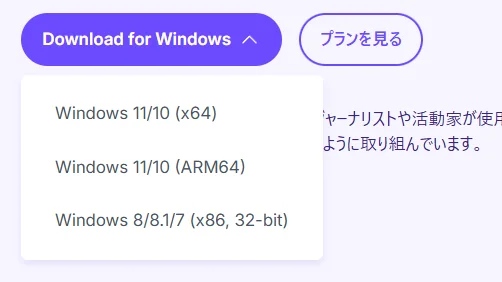
現行のアプリの多くは Windows 11/ 10 のみをサポートしており、Windows 7以前に対応しているものは限られています。
特に Windows 11 は 64-bit 専用の設計になっているため、最新アプリの多くは 64-bit OS のみを対象としています。
アプリ導入時の注意点
1990年~2000年代には、フリーソフトが「マルウェア(当時は“ウイルス”と総称)」の媒介に利用されることが多く、「フリーソフトは危険」だと多くの人が誤解していました。
現在でもリスクがゼロというわけではないため、必ず公式サイトや信頼できる配布元からダウンロードすることが基本です
⚠️ 海賊版やクラッキングされたアプリ、あるいは一般に販売が禁止されている入手困難なソフトなどは、ファイル共有ソフトや掲示板などを通じて公開されている場合があり、特に注意が必要です(魅力的に見えるものほど危険性が高い傾向があります)。
また、公式以外からダウンロードされたファイルは意図的に改変されている可能性もあるため、必ず公式サイトを確認してください。
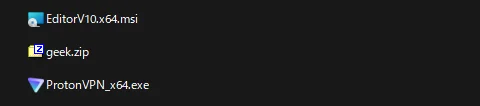
アプリをダウンロードすると .exeや .msi、.zipなどのファイルが保存されます。
📝 ダウンロードファイルの種類
.msi
Microsoftが採用する標準インストーラー形式で、Windowsとの互換性が高く、サイレントインストールにも対応しています。
.exe
.msiよりも柔軟性が高く、セットアップウィザード形式のアプリに多く採用されています。
.zip
解凍して使用するアーカイブ形式で、インストール不要のアプリや、.exe形式の実行ファイルが圧縮されている場合に用いられます。
.msiや .exeにはオンライン版とオフライン版があり、一般にオンラインインストーラーと呼ばれる形式では、インストーラー本体のサイズが小さく、インストール実行時に必要なファイルをダウンロードします。
ダウンロードが瞬時に終了する反面、インストーラー自体にはアプリのデータが含まれていないため、インストーラーを保存しても同じバージョンのアプリはインストールできません。
一方、オフラインインストーラーは従来のスタイルで、インストーラーがすべてのデータを持っているので、ダウンロードには時間がかかりますが、インストーラーを保存しておけばいつでも再インストールが可能になります。
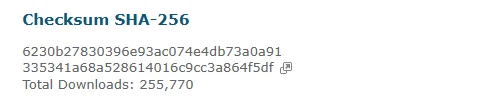
公式サイトのアプリであっても、アップロードしているアプリが改ざんされているリスクがゼロではなく、改ざんををチェックする方法で最も確実なのがハッシュ値の照合ですが、インストーラーのチェックサムを明示しているサイトは僅かです。
Virus Totalの利用
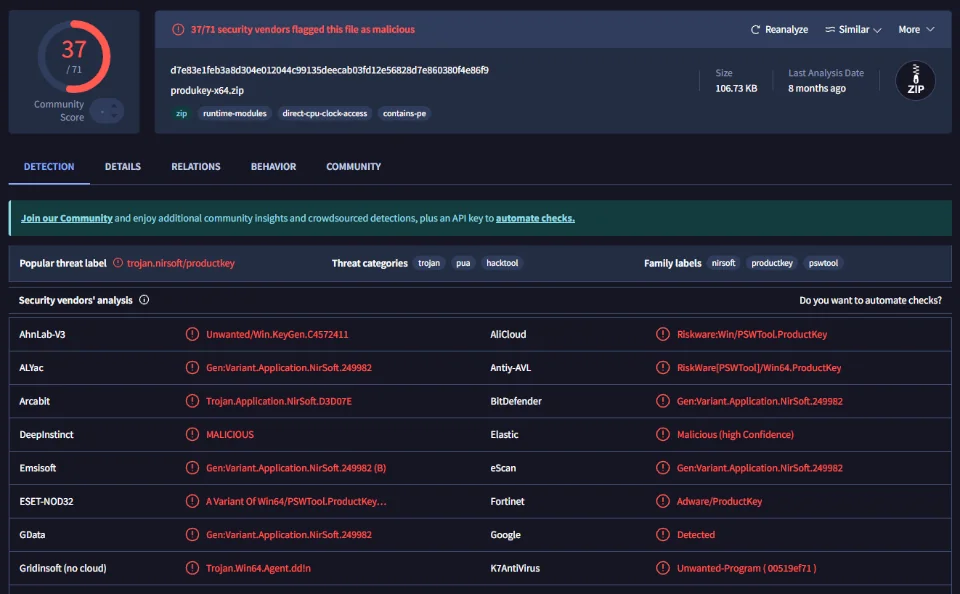
VirusTotal を使用するとインストール前にファイルの安全性を確認できるので、ダウンロードした インストーラーや Zipファイルは VirusTotal での検査を推奨します。
Windows Defenderについて
Windows Defender は Windows 10(1703)以降で検出率が大幅に向上し、PUP や SUS(不審なファイル)の検出に加え、ヒューリスティック技術による未知の脅威への対応も強化されました。現在では、AVAST・ESET・Kaspersky・Norton などの主要なセキュリティソフトと同等レベルの保護性能と評価されています。ただし、アドウェアやブラウザハイジャッカーの一部はスルーされる場合があり、SmartScreenなどの機能は Microsoft Edgeに最適化されているため、利用環境によってはアドウェアの検出や危険な通信のブロックを補う手段として、他のセキュリティアプリの導入が選択肢となります。
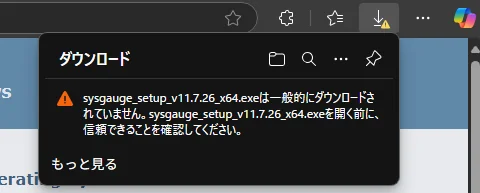
Edge + SmartScreenの組み合わせでは、危険性がなくてもダウンロード数が少ないという理由でダウンロードがブロックされることがあります。
SmartScreenは配布実績やダウンロード数をもとにファイルの“既知性”を判定する仕様になっており、公開直後のファイルや配布数の少ないアプリは、危険性が確認されていなくてもリスクのあるファイルとして扱われる場合があります。
システムの復元
Windowsにはアップデートやアプリのインストールなどシステムに大きな変更が加えられる際に復元可能なポイントを作成する「システムの復元」という保護機能があり、アプリのインストール後にシステム(Windows)が不安定になった場合は「システムの復元」でインストール直前の環境に復元できます。
- Windowsの「設定」で「システム」の「バージョン情報」にある「システムの保護」開きます。
- 「保護設定」で Cドライブの保護が有効になっていることを確認します。
「システムの復元」はデフォルトで無効になっていた時期があるので、必ず事前に確認してください。
有効になっていれば自動的に復元ポイントが作成され、「システムの保護」画面の「システムの復元」から作成された復元ポイントを選択すれば環境がロールバックします。
ただし、インストールから経過している時間が長いほど復元ポイントと現在の環境の差が大きくなり、復元した際に思わぬ支障が発生する可能性があるほか、復元も100%成功するわけではないため過信は禁物です。
UAC(ユーザーアカウント制御)について
UAC(ユーザーアカウント制御)は、アプリが管理者権限で動作しようとしたときに、ユーザーに確認メッセージを表示する Windows のセキュリティ機能です。表示される画面は、アプリに発行元の電子証明書(デジタル署名)があるかどうかによって異なり、証明書を取得していないアプリは「不明な発行元」と表示されます。
📝 UACの種類による違い
電子証明書取得
UAC画面にアプリの発行元(開発者名)が表示されるので、なりすましのリスクが低くなります。
電子証明書未取得
UAC画面に「不明な発行元」と表示され、偽装やマルウェアのリスクが高くなります。
⚠️電子証明書が存在していても、安全性が完全に保証されるわけではありません。
また、証明書の取得と維持には費用がかかるため、個人や小規模な開発者によるアプリでは、証明書が未取得のまま配布されるケースも見られます。
バンドルアプリのオプトアウト
近年は冒頭で述べたように悪質なアドウェアやアプリがバンドルされていることは少なくなったが、未だに一部のアプリでは収益化のためにサードパーティ製アプリをセットアップウィザードにバンドルしているため、不用意にセットアップウィザードを進めると意図しないアプリが同時インストールされる可能性があります。
⚠️ 上のスライドのように UACで発行元が明示されているアプリでも、サードパーティ製アプリがバンドルされていることがあるため、インストールする際は表示される内容を必ず確認してください。
バンドルされているアプリは「勝手に」インストールされることはなく、初期状態で「インストールが有効」になっているだけで、インストールはオプトアウト(拒否)できます。
インストール後に注意すべきこと
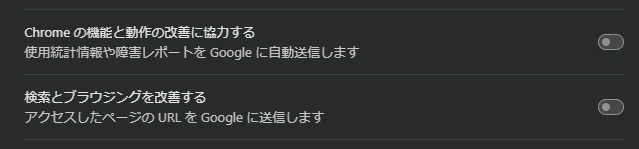
有料・無料を問わず大半のアプリは「ユーザーエクスペリエンス向上プログラム」があり、デフォルトで匿名の使用データ収集が有効になっているので、プライバシーを保護するために無効にすることを推奨します。
「ユーザーエクスペリエンス向上プログラム」はアプリのインストール時に無効化できる場合もありますが、大抵はアプリの「設定」や「オプション」などのメニューに紛れています。
⚠️ ユーザーエクスペリエンス向上プログラムでは直接個人を特定できるデータは収集されませんが、ユーザーが使用しているデバイスの固有識別番号が含まれていることが多く、匿名の使用データを買い取って集約する企業(参考:Avast傘下Jumpshotによるデータ収集の問題 – PCMag) は、固有識別番号からオンラインストアの利用履歴や SNSの利用履歴、動画サイトの利用履歴などを紐づけ、精緻な個人プロファイルに仕上げて販売しています。
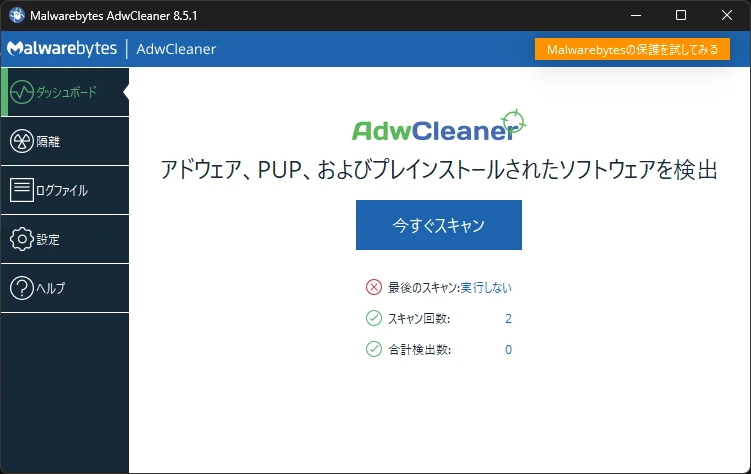
アプリの中には内部ファイルとしてアドウェアなどを実装しているものがあり、セットアップ時に回避できないため、フリーソフト導入後は AdeCleanerで不審なプログラムが紛れていないか確認します。
Adw Cleanerは米国のセキュリティベンダー「MalwareByte」が開発しているアドウェア・スパイウェア・PUP/ PUA などの駆除に特化したフリーソフトです。
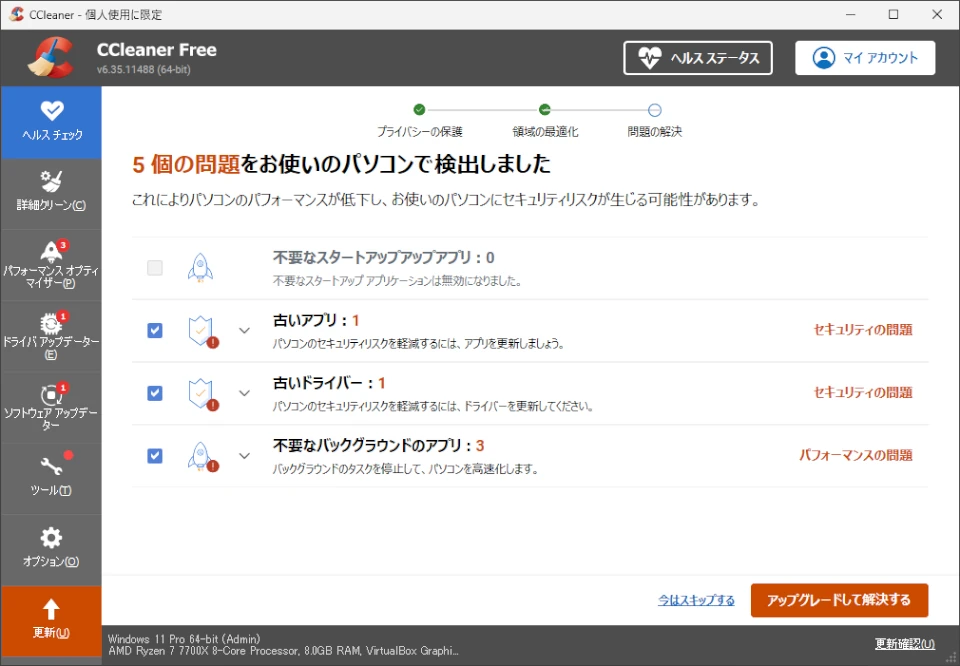
有料版の機能を制限して無料で提供されているフリーミアムアプリ、特にシステムを最適化するツールには、スケアウェア(ユーザーの不安を煽って有料版を購入させるマルウェア)に似たものがあり、一般的なパソコンであれば検出される項目を問題として表示し、有料版への導線が引かれているので注意が必要です。
スケアウェアではローグウェアと呼ばれる偽装セキュリティツールの被害が多く、ウェブサイトの閲覧中に「ウイルスに感染しています」といった警告を表示して、全く機能しないセキュリティアプリをインストールさせ、出鱈目なスキャン結果を表示して「解決にはアップグレードが必要」と購入を促すというパターンで、購入フォームに入力したクレジットカード情報などの個人情報が盗まれる被害が出ています。
備考
フリーソフトの利用は完全に自己責任となります。無料利用ではサポートを受けられないことが多く、問題が発生した場合は自力で対処する必要があります。場合によっては Windowsの再インストールが必要になることもあるため、安易な導入を避け、事前にアプリの評価や仕様を確認し、信頼できると判断したもののみ利用してください。
お問い合わせ
📬 ご質問・ご連絡は、メールか SNS(X または Bluesky)にて受け付けています。
原則として XではDMでのご連絡をお願いいたします。投稿への公開コメントでも対応可能ですが、内容により返信を控えさせていただく場合があります。
※ Blueskyには非公開メッセージ機能がないため、メンションによる公開投稿でのご連絡をお願いいたします。
- hello.apps[at]how-to-apps[dot]com
- @eizone_info
-
@how-to-apps.bsky.social
※投稿内容に関するご質問には可能な範囲でお答えします。
ただし、当サイトはアプリの開発元ではなく、技術サポートや不具合の対応は行っておりません。
また、すべてのご質問への返信を保証するものではありませんので、あらかじめご了承ください。